The Bellwether App
Table of Contents
Overview
Dashboard Navigation and Icons
Roast Log
Inventory
Overview
The Bellwether Roaster is controlled by innovative software that hands you the power of decades of roasting experience and skill.
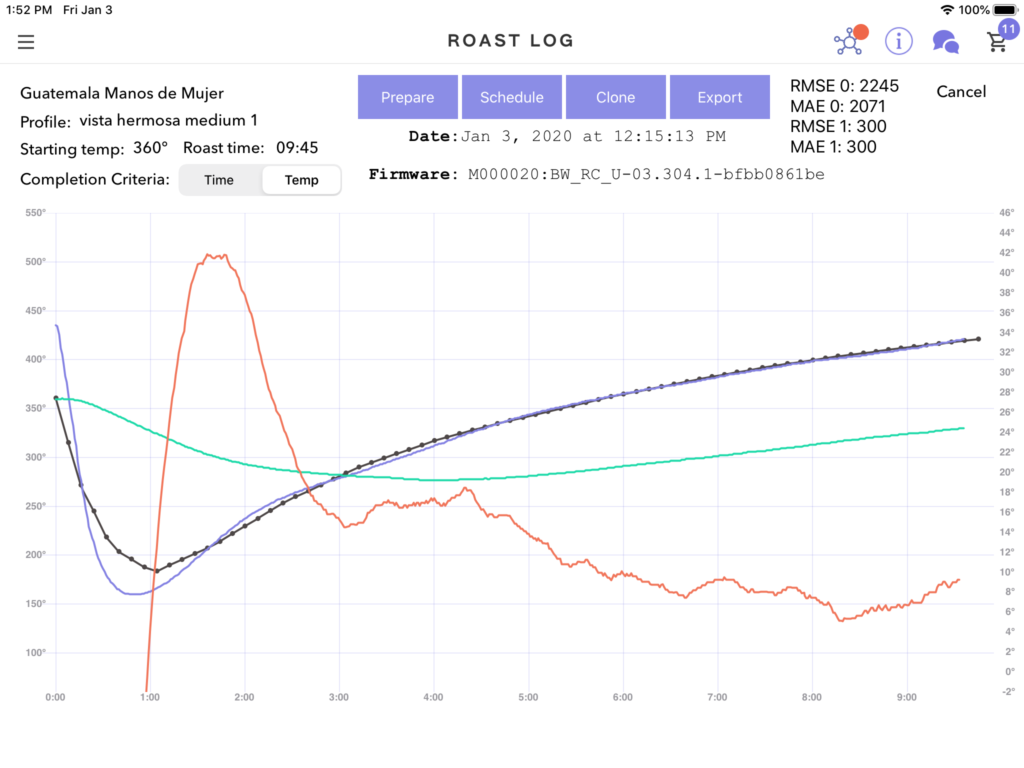
The Bellwether App is also your control center for the Bellwether Roaster.
You can expertly roast using our artisan-crafted roast profiles (or create your own), so you can share fresh, delicious coffee just the way your customers like it – you always have full creative control.
You can manage inventory – from green to roasted – so you always have accurate numbers at your fingertips. You can schedule your roast day/week/month, streamlining your in-store operation. The Bellwether App makes roasting intuitive and automated, allowing you to focus on what matters – your business and your customers.
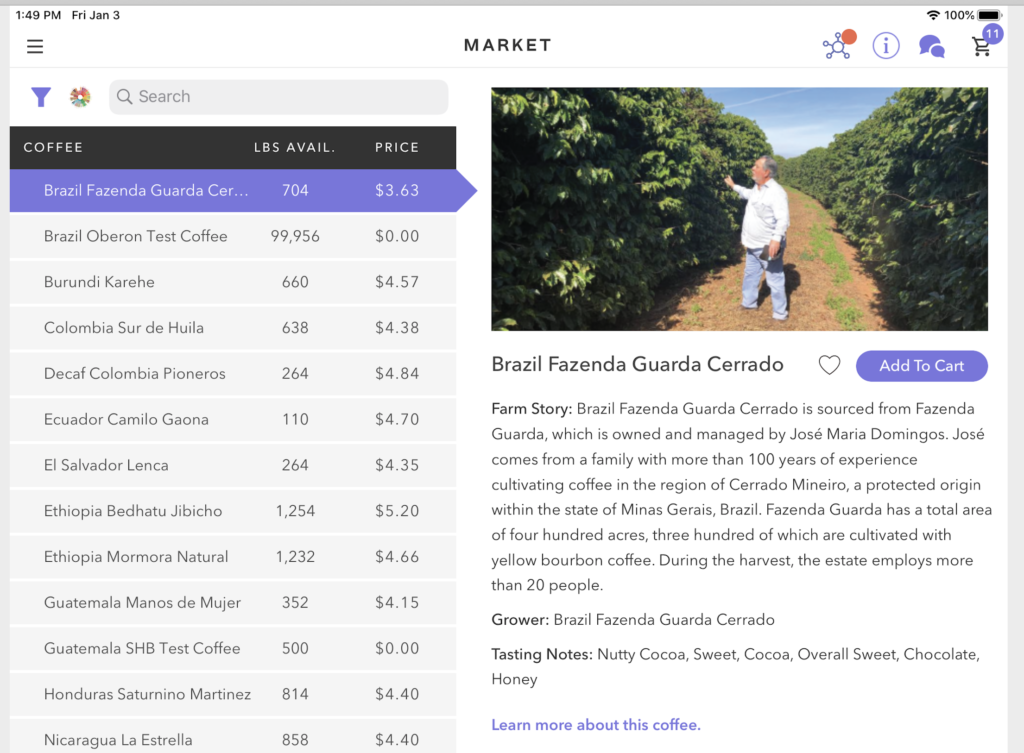
Through the Bellwether App, you can easily and responsibly source green coffee from our curated Marketplace of incredible coffee from farms around the world. The Marketplace provides you with a range of options based on price, origin, and flavor profiles. We focus on selling the best coffee at a competitive price, without sacrificing quality, sustainability, or traceability. Each coffee comes with photos, specifications, farm information, and coffee attributes to help you select the right coffee for your business.
After you purchase green coffee from the Bellwether Marketplace, we’ll upload roast profiles designed specifically for the coffee you ordered to your Bellwether App with full support from our coffee team, and ship your green coffee order in a 24lb capacity box that is easy-to-carry and easy-to-store.
Dashboard Navigation, Icons, and Buttons
Hamburger/ Menu Icon:
Tap to help you navigate the main parts of the App
Connectivity Icon:
Look here to find the connectivity status. Green means you’re connected and able to roast. If the dot is red, try closing out the Bellwether App and shutting down the machine, then restarting both to reconnect.
For connectivity troubleshooting tips, please click here.
Information Icon:
If you receive an error message, tap the Information Icon to find troubleshooting steps.
Chat Icon:
Tap the Chat Icon to send a support message directly to the customer support team in real-time.
To learn more about how to get connected with the support team, please click here.
Shopping Cart Icon:
The Shopping Cart shows any green coffee selections you’ve added to your cart from the Marketplace. Tap the Shopping Cart Icon to get to your cart for easy checkout.
Schedule Icon:
This allows you to set up a roast schedule and plan for future roasts based on your roasting needs and forecasts.
Marketplace Button:
Tap here to go directly into the Bellwether Marketplace.
Sustainability Metrics:
Shows your sustainability metrics for the month.
Roast Button:
Tap here to jump into the first step of roasting.
Roast Log
Roast Log allows you to see all the roasts completed on your Bellwether Roaster. You can access your Roast Logs from the menu icon on your Dashboard.
- The black dotted line is your Roast Profile or the recipe for your roast.
- The purple line is the Actual Roast Path and it shows the course that your roast took. Remember the purple line may not match the profile until after the Turnaround, but after the first 2 minutes, the roast should begin to match the profile very closely.
- The orange line is the Rate of Rise (aka RoR) which shows the roast temperature over time in 30-second increments.
- The green line represents the Roasting Drum Temperature.
Inventory
Access the Inventory screen by clicking on the menu icon and selecting Inventory from the menu.
Coffee tiles:
The coffee tiles represent each coffee you have in your On Order, Green, or Roasted inventory.
On Order tab:
This shows you what you have on order from the Marketplace.
Green tab:
When you order green coffee from the Marketplace, the order will show up in your On Order tab and then will be transferred to your Green Inventory when it’s delivered. When your coffee is in the Green Inventory tab, you can tap on the coffee’s tile to view detailed information about the coffee and roast profiles we’ve uploaded to your system.
Roasted tab:
After you roast a 6 pound batch of coffee, the system will automatically add 5.1 pounds to your roasted inventory (coffee shrinks when it’s roasted!). If you want a more exact inventory amount, weigh the roasted coffee on your scale, tap on the white section of the coffee’s tile, and adjust the weight to the correct amount.