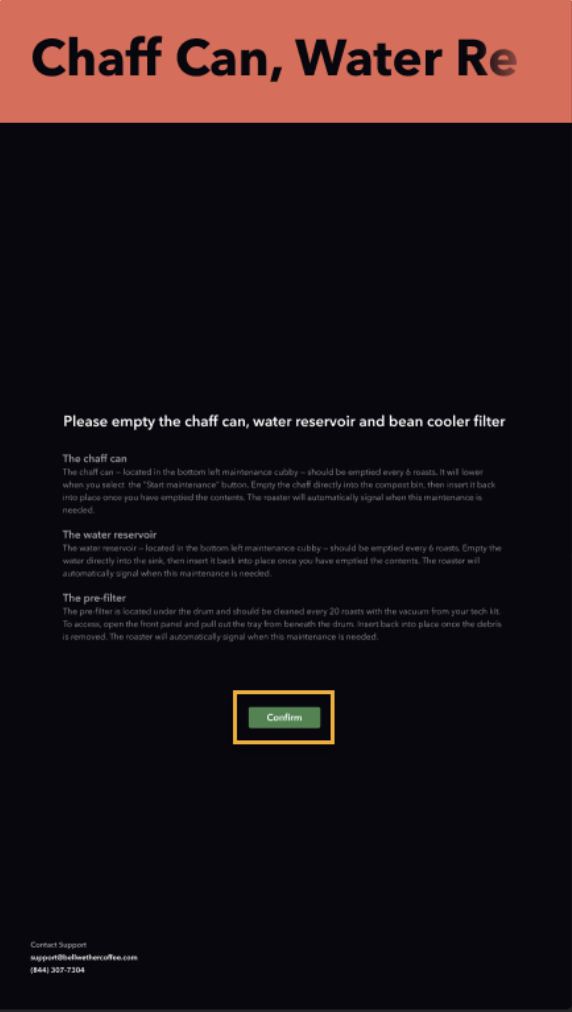Series 2 | Hardware + Software Overview
Getting to know the Bellwether Roaster
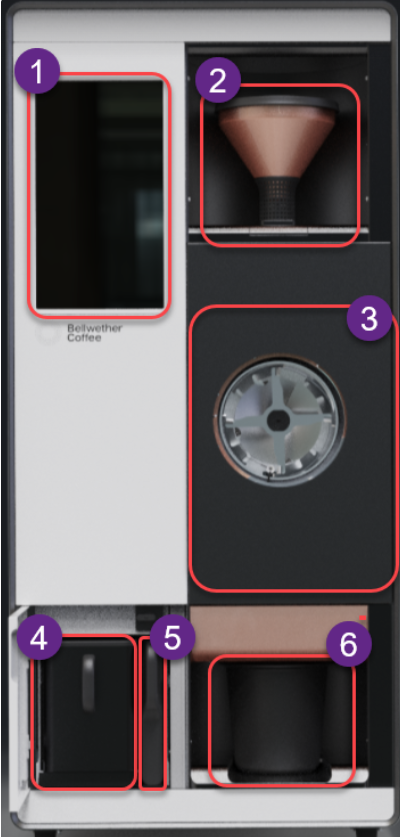
- Bellwether Display Screen:
This is where the magic happens. Select from default and your created Roast Profiles, see alerts, know at a glance where the beans are in the roasting process, manage maintenance tasks, and more. - The Hopper:
This is where the green beans are added to begin the roasting process. - The Roaster Drum:
This is where the green beans are roasted according to the profile selected. - The Chaff Can:
This is where the chaff is collected during the roasting process. - The Water Reservoir:
This is where the roasting process’s water (condensed steam) is gathered.
Note: The power button is above the water reservoir in the top corner of the maintenance cubby. - The Bucket: This is where the roasted beans drop, once the roasting and cooling cycle is complete.
- The Prefilter: This is where additional chaff is collected and is located under the drum inside the door.

- Bellwether Display and Navigation
- Roaster Maintenance Tasks
- Starting A Roast Profile
Bellwether Display and Navigation
The Bellwether Display provides a user-friendly interface to control roasts, create and manage roast profiles, view logs, modify settings, and more. This section will outline the key features of the Display Screens and their functions.

Bellwether Display Screens
- Roast Screen
- Roast Profile Screen
- Logs Screen
- Help Screen
Common Elements
Roast Flow Icons
The following icons illustrate the roast flow, highlighting the status of the roast.
Hopper Status: Empty, Full, Missing
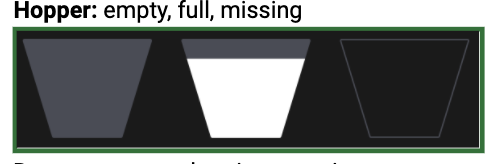
Drum: Empty, Pre-heating, Roasting
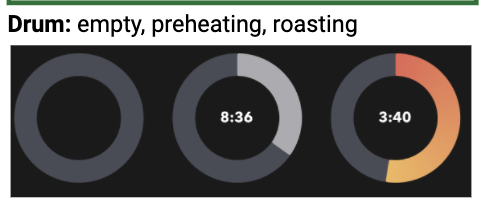
Cooling Tray: Empty, Cooling, Full
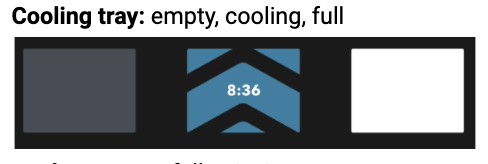
Bucket: Empty, Full, Missing
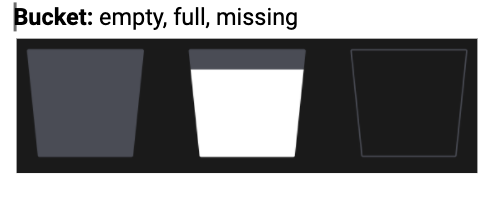
Status Bar:
The status bar is the biggest indicator to an across-the-cafe user of what’s going on with the machine, and whether it needs them to come back. The status bar can be seen at the top of the display screen, and shows three modes:
Gray: Operating as normal, no intervention needed
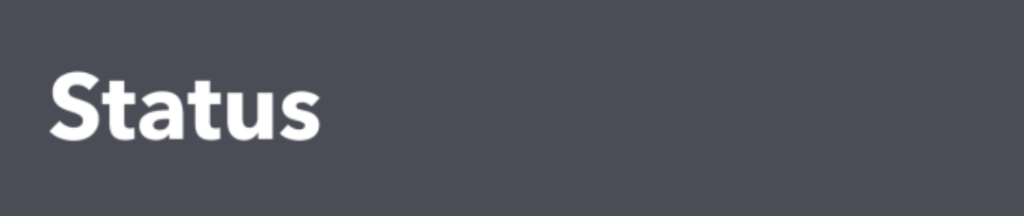
Yellow: Operating as normal, but user action is required (not time-sensitive)
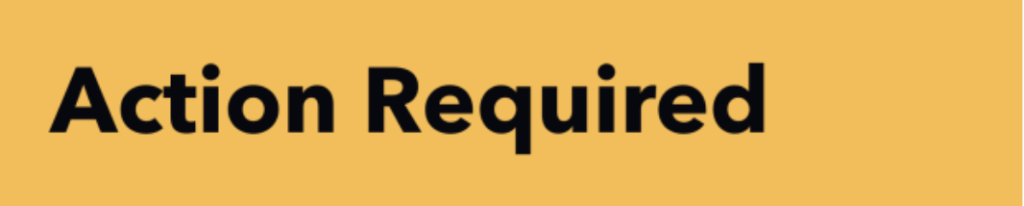
Red: Experiencing an error or in need of a time-sensitive user action.
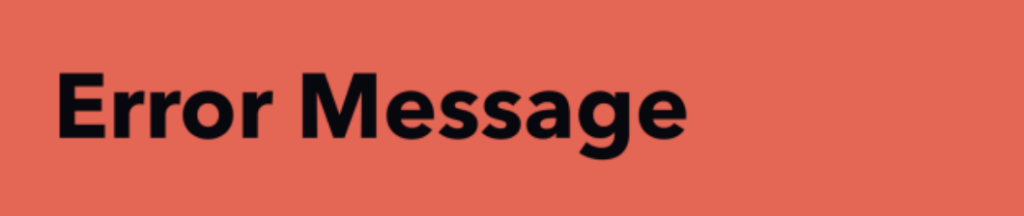
The Roast icon, located on the Navigation Bar at the right side of the screen, allows you to begin the roasting process based on the last selected roast profile.
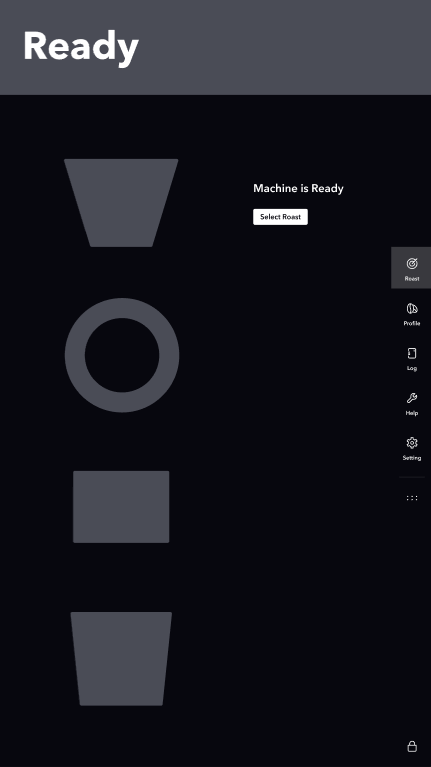
Click Select Roast to select the desired roast or if you need to change the current selection.
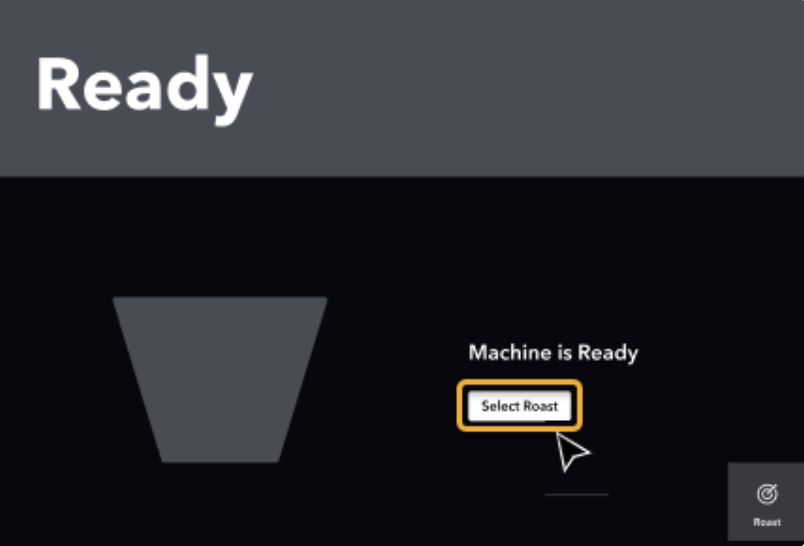
Select Roast will take you to the Roast Profile screen. There you can select a roast profile for use.
To complete the roast process go to Starting A Roast Profile.
The default (Roast) Profile screen is a screen showing all available profiles for selection. To reach the Roast Profile Screen from another screen, select the Roast Profile (Profile) icon from the Navigation Bar on the right.
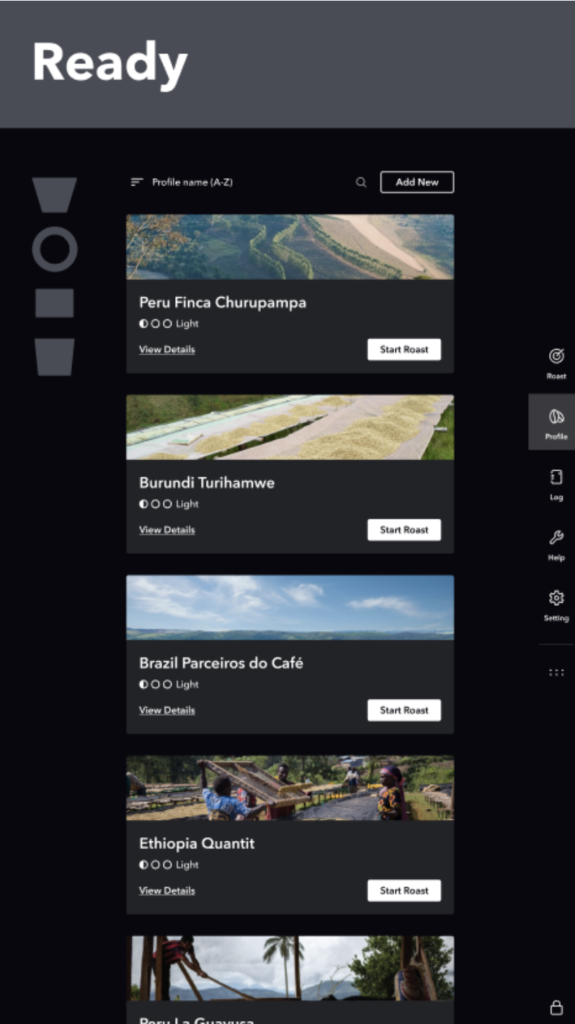
If no profiles have been added, the following screens are shown. The below screen illustrates the screen if you have no profiles created.
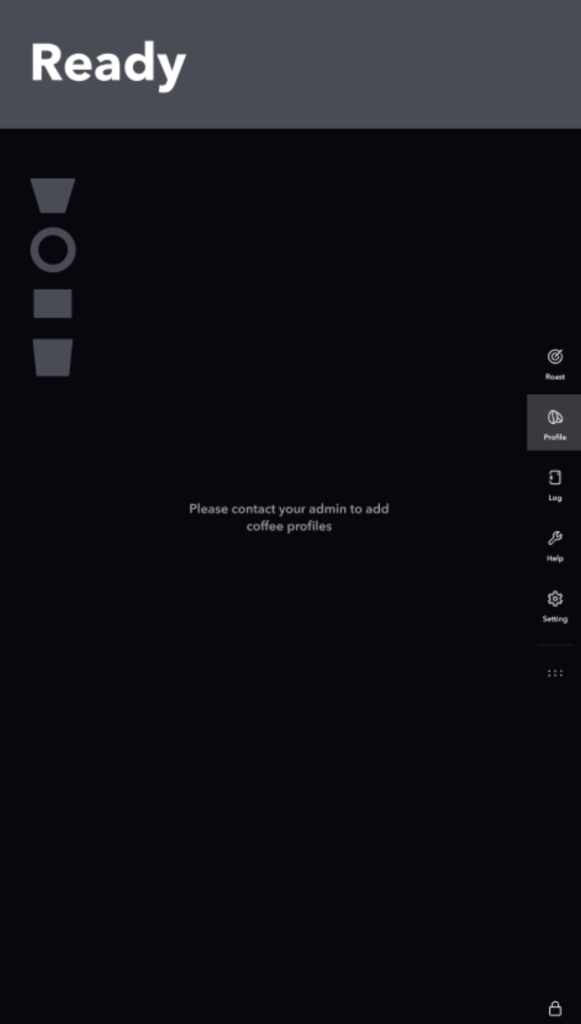
To open the Logs Menu, click the Log Icon on the Navigation Bar on the right side.
.

The Logs screen allows you to review the actions performed recently on the Bellwether Roaster. The scrollable log shows the 1000 most recent roasts, sorted from most recent to least recent. The log is view-only and shows the profile name, roast level, start time, time elapsed, completion temperature, and who started the roast. The logs can be navigated and expanded to obtain greater details. Each roast becomes a log entry.
The full list of logs is available by opening the device IP in your browser: account.bellwethercoffee.com
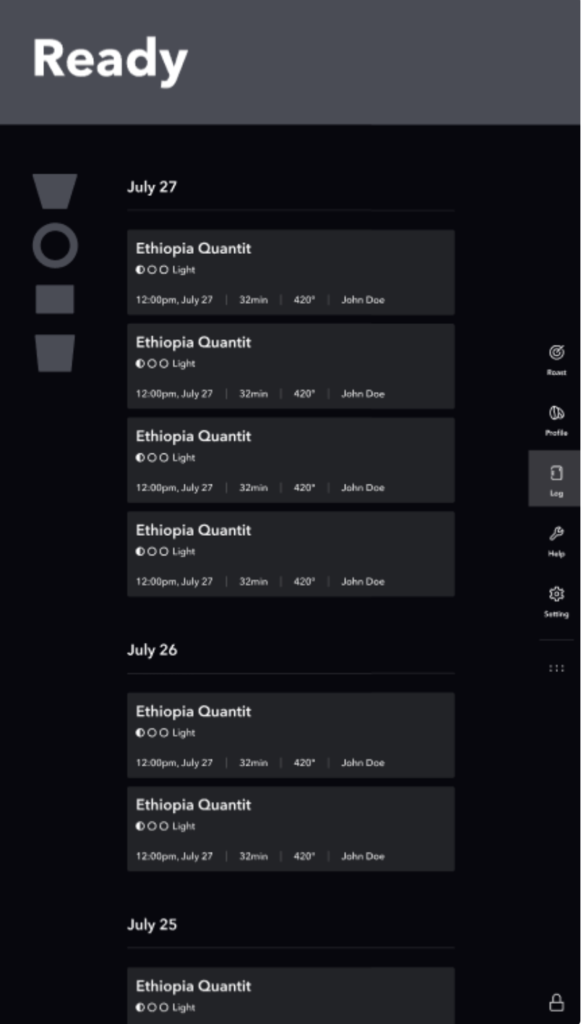
Roasts canceled during preheating have a dash (—) in both elapsed time and completion temperature. Roasts canceled after the beans dropped show how much time elapsed before cancellation but have a dash (—) in completion temperature.
To expand a log entry, simply select the entry you wish to review. Note that the log entry displays the name of the user, the time stamp, and roast details such as length of time for the roast, and temperature.
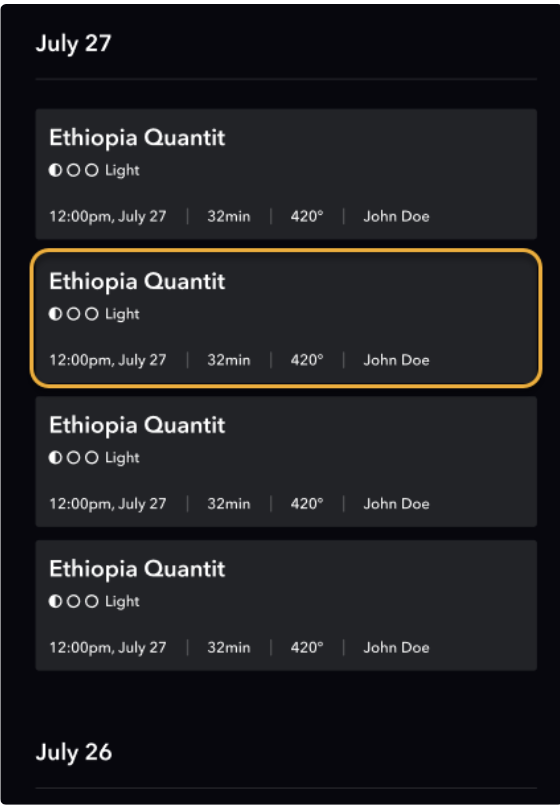
By tapping X you can open a sort/search menu, allowing you to sort the log entries or search based on typed criteria.
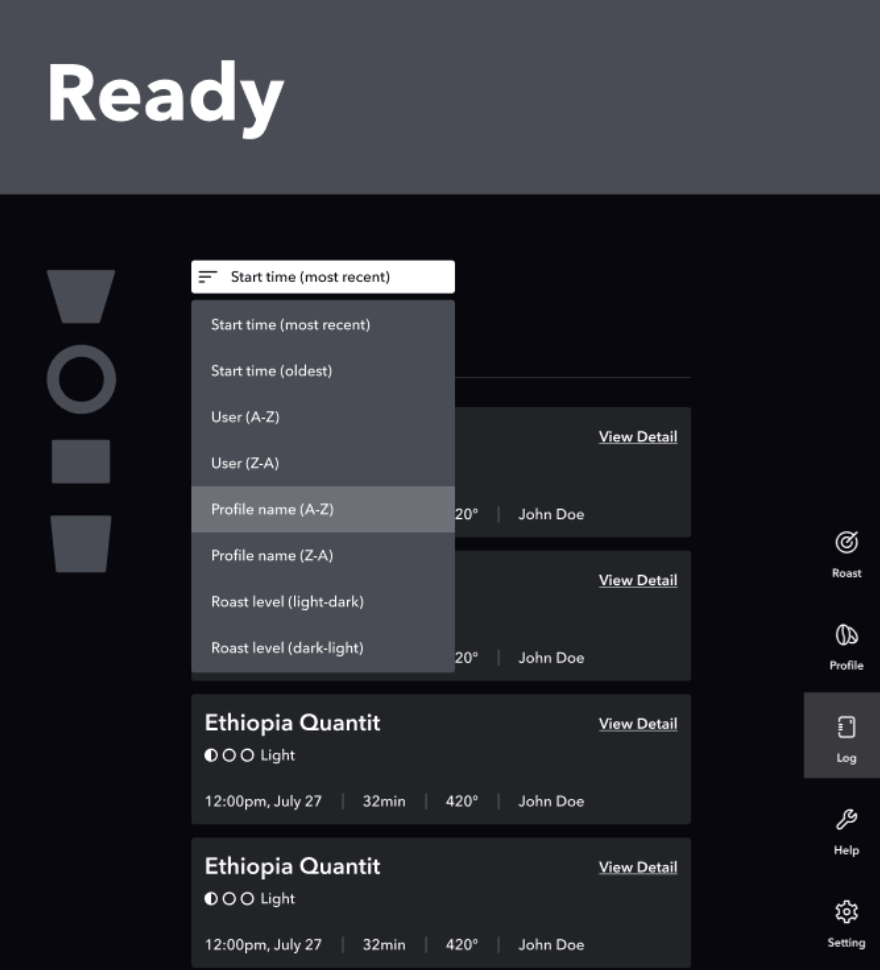
The menu allows you to sort entries by:
- time, ie most recent or oldest
- by the user who initiated the roast (alphabetical, or reverse alphabetical)
- profile name, (alphabetical, or reverse alphabetical)
- roast level, light to dark, or dark to light
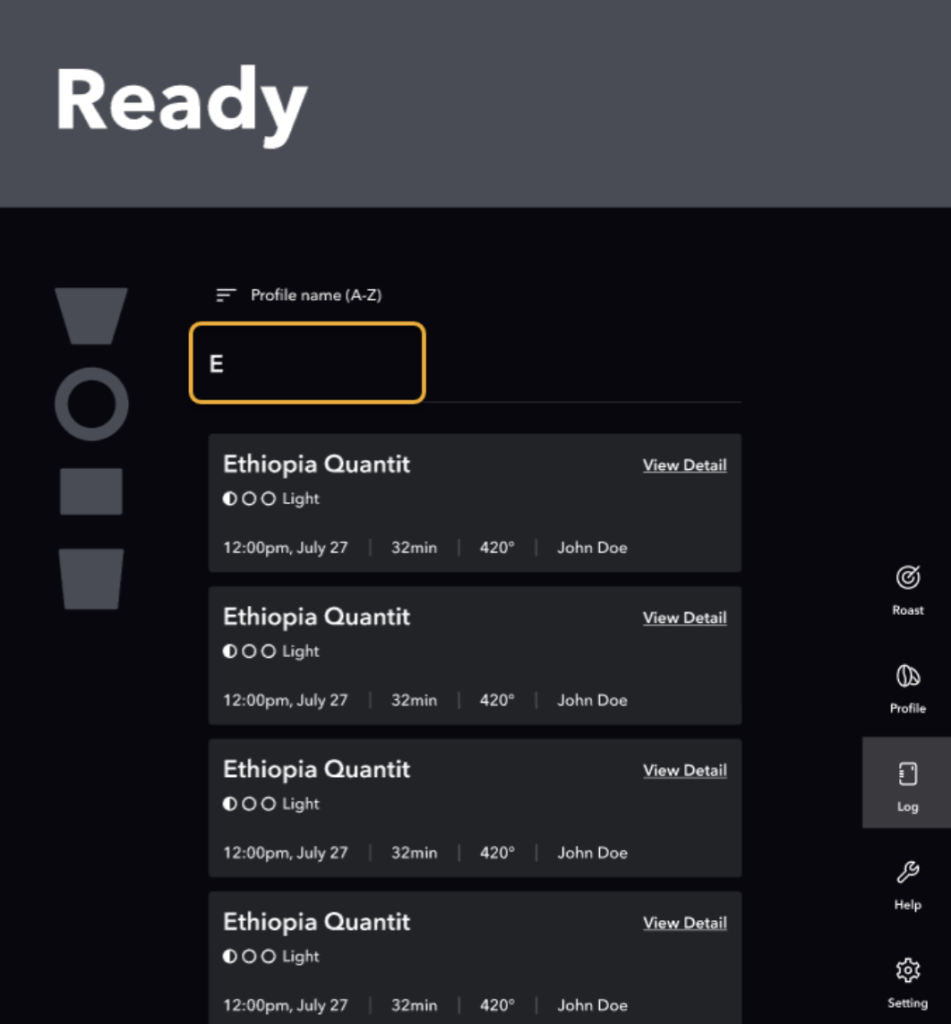
Once selected, the Logs Detail screen will open. Details about the roast and the log entry will be displayed.
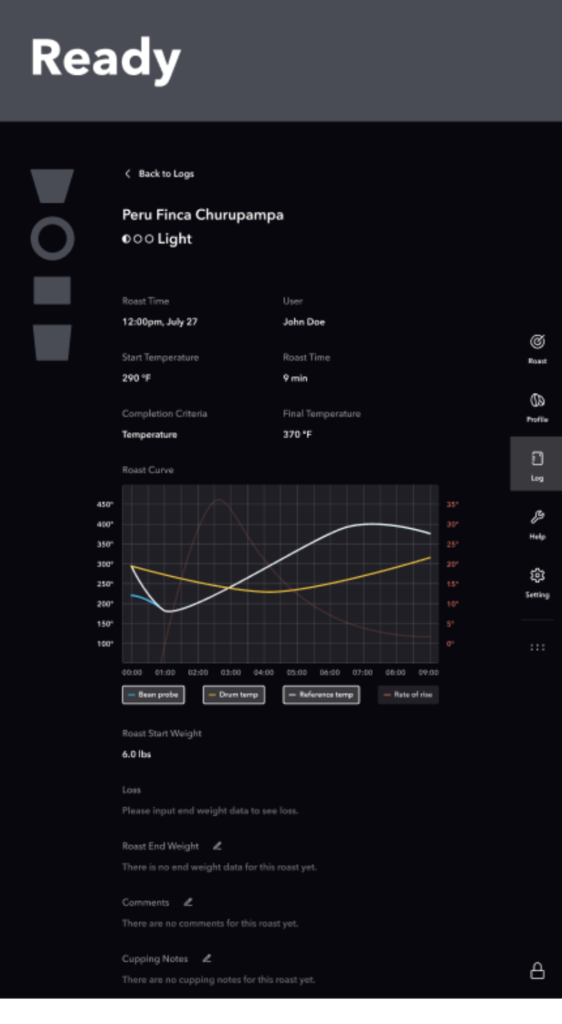
Log details with the pencil icon are editable. Click the Edit icon to make any necessary changes.
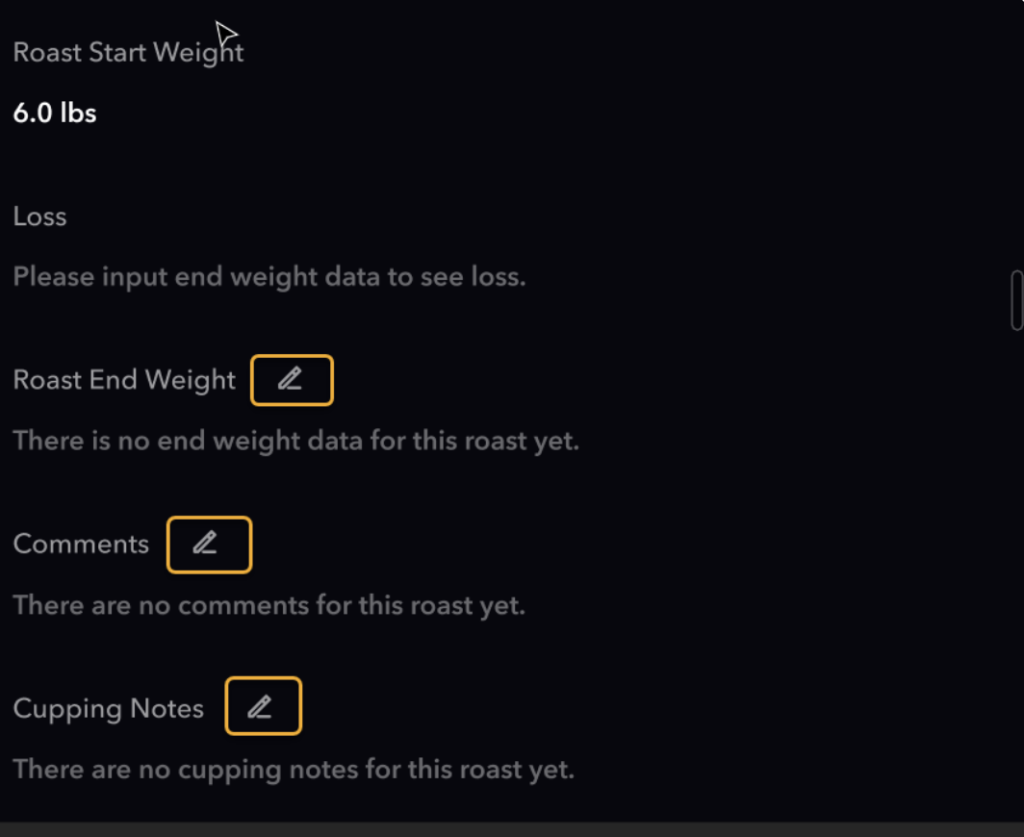
Upon clicking edit, a typing screen and keyboard will open. The Comments screen is used as an example below. Type any info deemed necessary, and click Confirm.
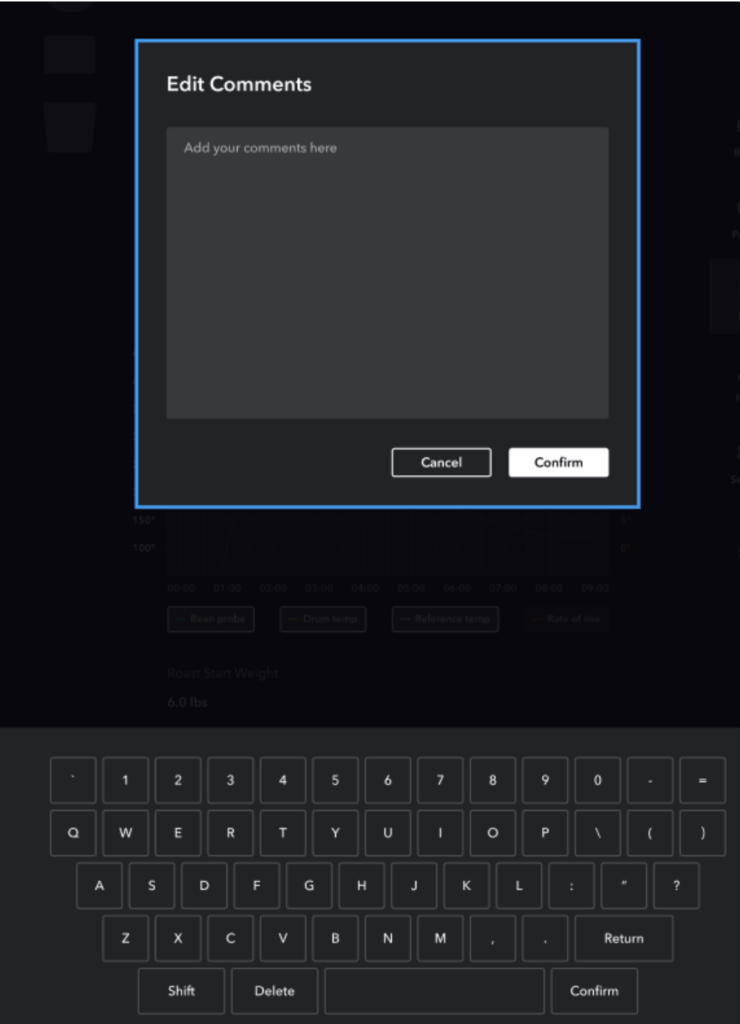
Similar edit screens are available for each editable log entry.
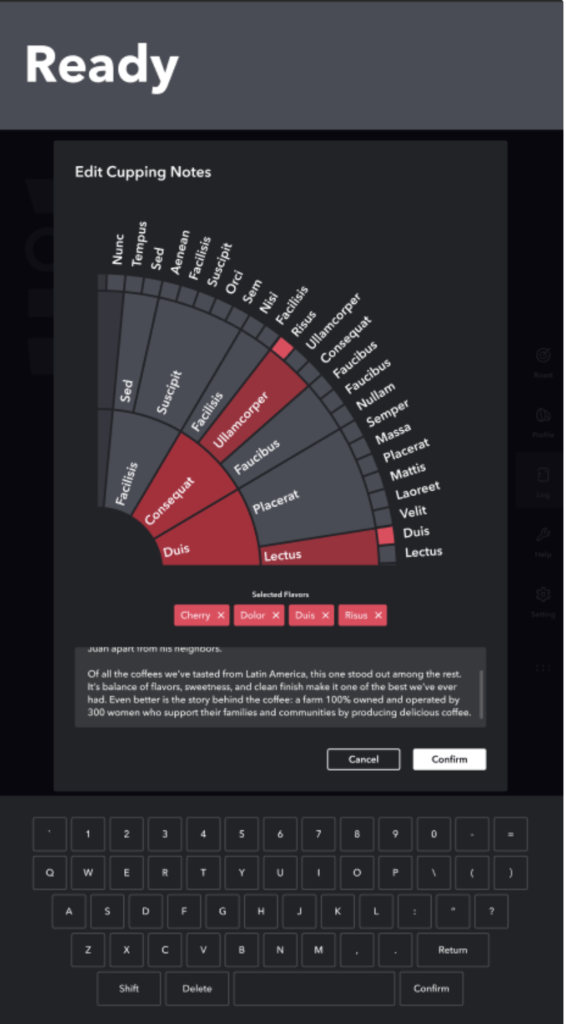
By selecting the Help Icon (on the Navigation Bar to the right), you will see the current maintenance status of the Bellwether Roaster, as well as any alerts/maintenance tasks that must be addressed to begin the next Roast.
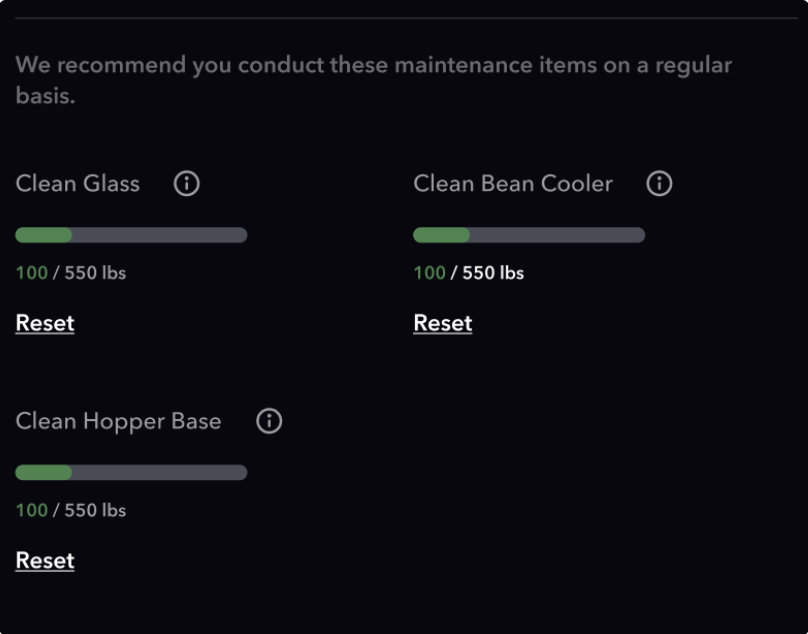
- Maintenance Tasks
- Additional Maintenance Tasks
- Alerts and Warnings
- Error Status
- User-addressable:
- Troubleshooting needed
- Service needed
- Error Transition
Maintenance Tasks
The Help Screen outlines key maintenance tasks and tracks the number of roasts between tasks. It will prevent further roasts until these maintenance tasks are completed. Note that there are maintenance tasks performed by the user and those that must be completed by a Service Partner.
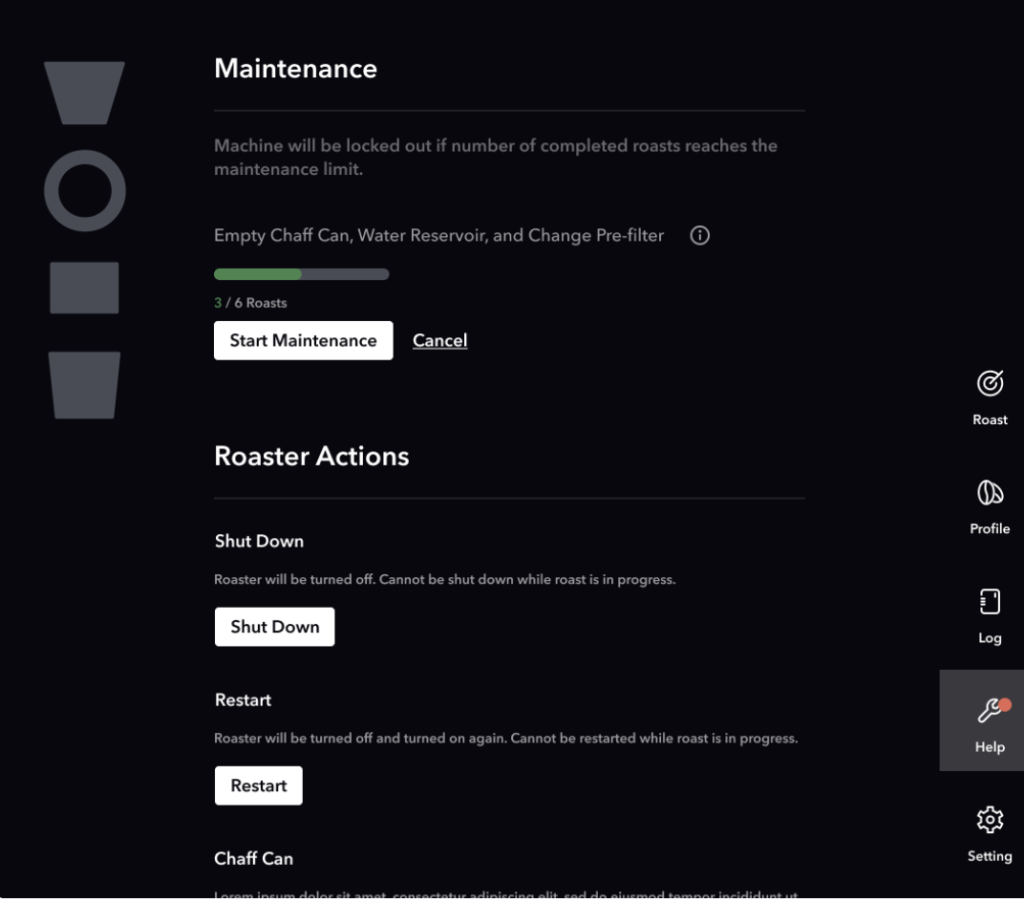
Key maintenance tasks include:
- Emptying the Chaff Bin (User)
- Emptying the Water Reservoir (User)
- Cleaning the Pre-Filter (User)
- Replacing the Carbon Filter (Service Partner)
For more information on these tasks, see Roaster Maintenance Tasks.
Additional Maintenance Tasks
In addition to the key maintenance tasks (which must be performed to allow the roaster to continue roasting), the Bellwether Roaster tracks additional recommended tasks for improved performance.
These maintenance tasks are set based on the weight of beans roasted (which, because the roaster handles approximately six pounds of beans at a time, essentially sets a reminder after approximately every 90 roasts.)
The following additional maintenance tasks are tracked within the device, to ensure cleanliness and smooth operation:
- Clean glass (Service Partner Task)
- Clean bean cooler (Service Partner Task)
- Clean hopper base (Service Partner Task)
When these tasks are performed (at or prior to when the task is recommended) the Service Partner will Reset to set the next reminder.
Alerts and Warnings
When a maintenance task is required or approaching, the Help menu will show a red dot indicating that something requires your attention.
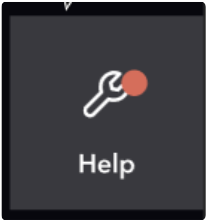
At the top of the Help screen, warnings and alerts will describe the issue that needs to be addressed. Safeguards ensure that all components must be in place for the roaster to start. In addition to maintenance tasks, the Help screen will also tell you if a device component is not properly inserted or missing so that you can quickly and easily determine the issue if the roaster will not start.
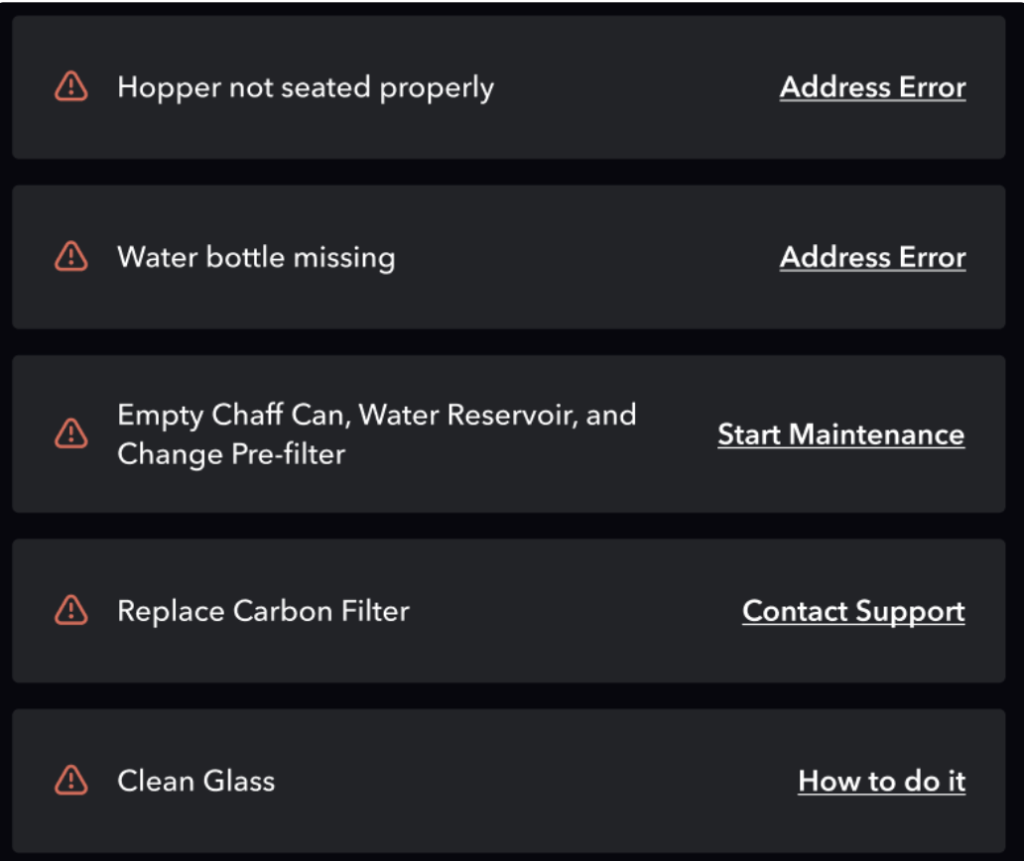
Error Status
If the roaster encounters an error, whether during the course of a roast or not, the status bar will turn red and the screen will be overtaken with pertinent info about the error.
Errors fall into three user-facing categories:
User-addressable:
These issues should be able to be fixed by the user themselves.
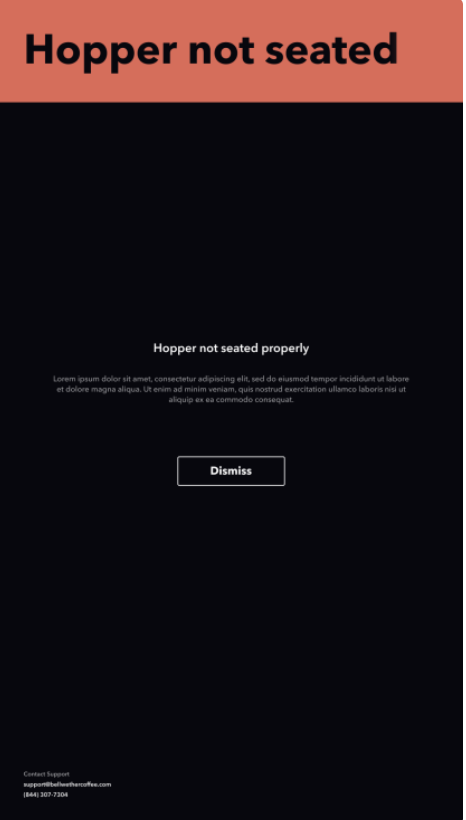
These are dismissable, but if dismissed, a notification dot on the help icon will persist until the error is resolved.
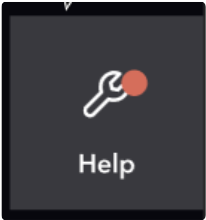
Clicking on the Help icon when a notification dot is present will re-open any not-yet-resolved dismissable errors.
Troubleshooting needed
These are issues that are perhaps a little harder to identify, or are not resolved on the first attempt, and require CX support to troubleshoot. These issues may require a service call to resolve.
Service needed
These are issues that require a visit by a Service Partner to address, whether it be a component failure, or maintenance tasks such as changing a filter or cleaning the hopper base, which require a service call to maintain the warranty.
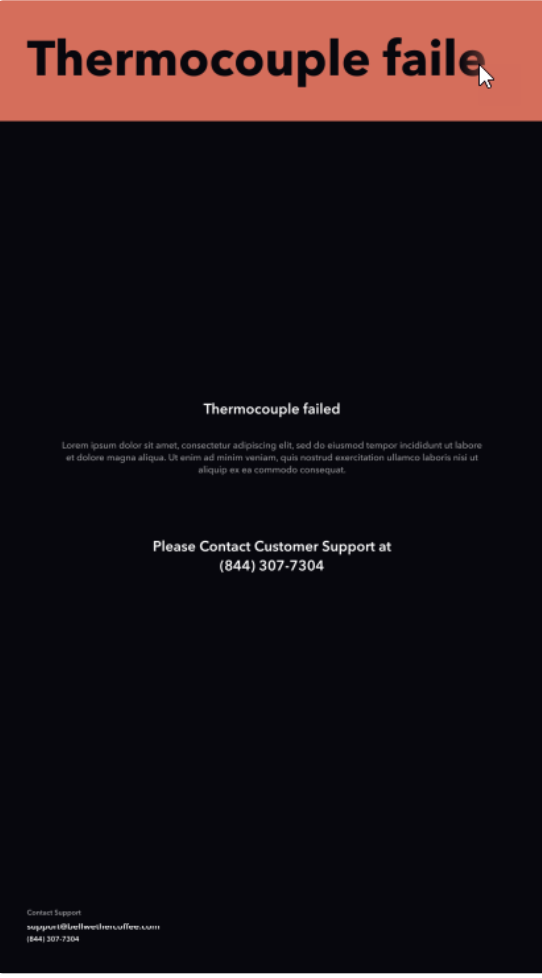
These latter two types of errors are not dismissable and will have a message to contact support for maintenance.
Error Transition
When an issue occurs with the Bellwether roaster:
The problem is identified.
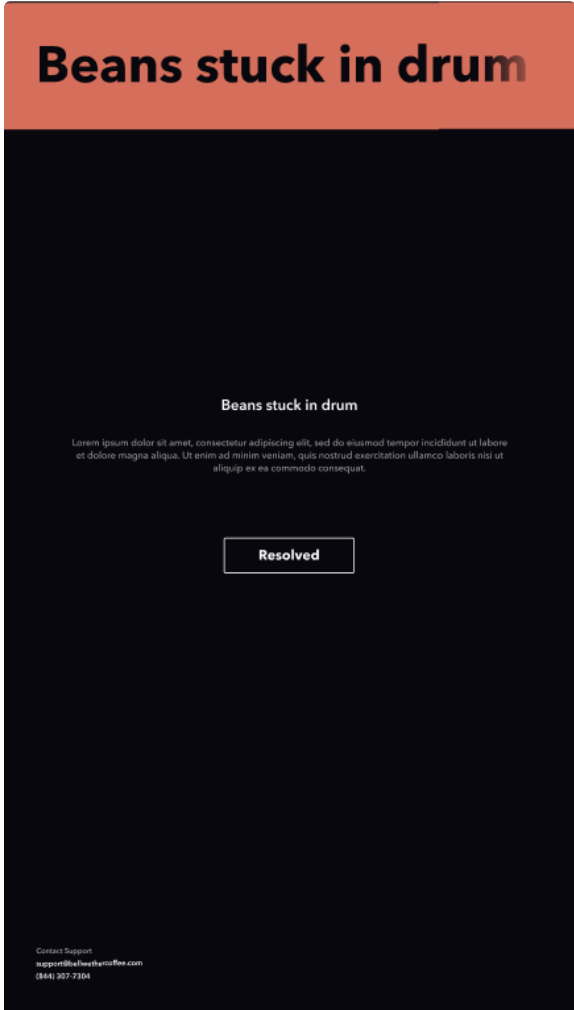
The user confirms the task is complete.
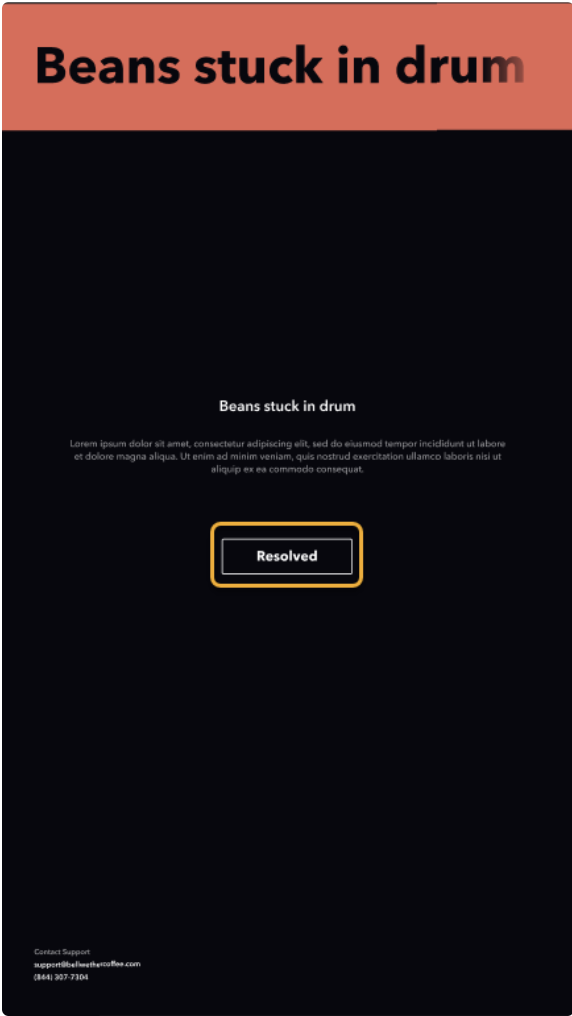
Upon confirmation the task is complete, it will return to the Ready state.
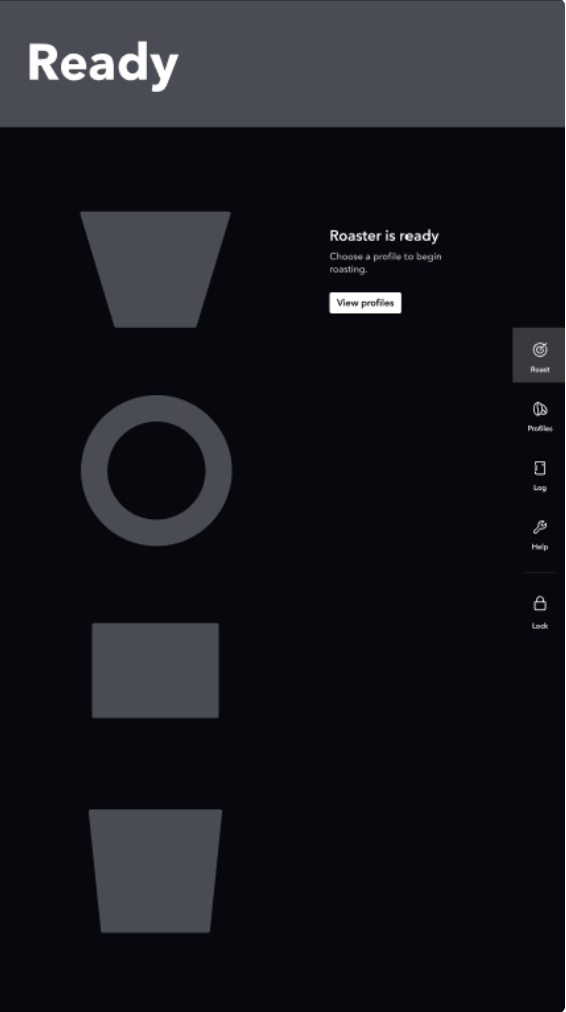
when this action is required (every sixth Roast) with the following alert:
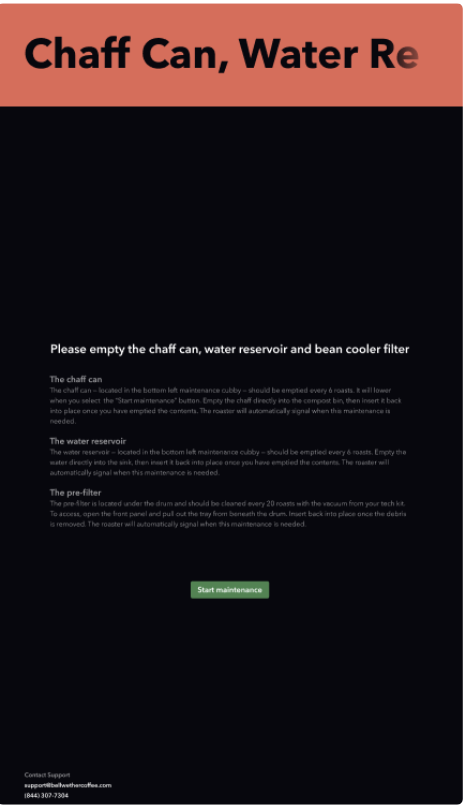
Alternatively, if you know the maintenance window is coming up, you can open the help menu, and you will see the following alert in the help tab as the counter approaches its limit:

Click Start Maintenance.
As you perform the tasks (pulling out the components and replacing as directed above) you will note that the Maintenance Alert screen is changed, with a greyed-out confirm button at the bottom.
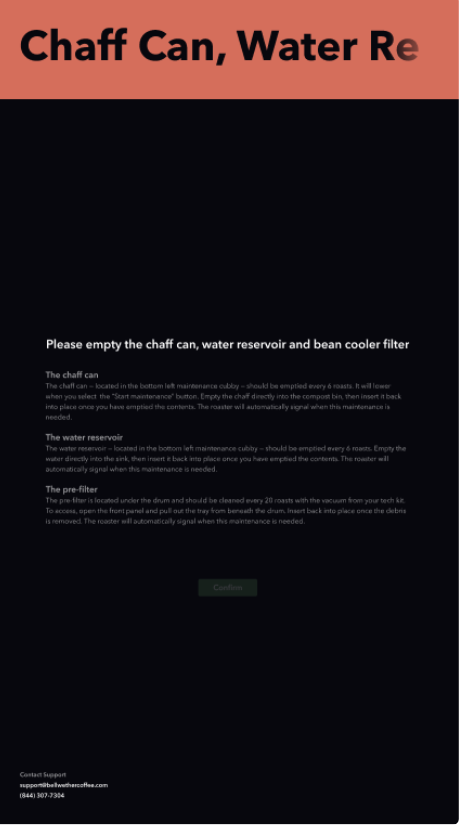
Once the tasks are completed, and the Roaster recognizes that the components are replaced, the Confirm button will appear. Click Confirm, and return the roaster to a ready status.